Change is good they say. I partially agree. With the release of Windows 8 there were also a bunch of third party start menu programs released. This is a good thing in my opinion, because I wouldn’t use Windows 8.x without some sort of modified start menu either. Now with the release of Windows 8.1 (I got the msdnaa version), there’s a “start button” present by default. The negative side of this is that it’s useless. When you click it, It just takes you to the metro interface. Why is this solution better than the one in Windows 8.0? I don’t get it.
The good thing is that everything is also customizable in Windows 8.1. You can have the Windows 7 start menu and also the default desktop theme from Windows 8.0. I happen to think that the default theme in Windows 8.1 is rather ugly (Fig 1) and I prefer the one from Windows 8.0. Call me old school if you want…
Fig 1. Default theme/look in Windows 8.1.
So, how do we get the Windows 8.0 look in Windows 8.1?
-
Update: Just download the Official Windows 8.0 flower wallpaper from http://www.hdwallpapers.in/windows_8_official-wallpapers.html and put it as your desktop background. Problem solved 🙂
-
Old method that also works: Save your current theme (right-click, Save theme for sharing) from a Windows 8.0 installation (Fig 2).
Fig 2. Save old theme
-
Copy and apply the saved theme from your Windows 8.0 installation to Windows 8.1 (Fig 3 and Fig 4).
Fig 3. Saved theme
Fig 4. Theme applied. Enjoy the Windows 8.0 theme in Windows 8.1 🙂
As I previously mentioned, I also prefer a modified start menu/button. My favorite (free) choice is Classic Shell (with the SevenVG skin).
-
Download and install Classic Shell (http://www.classicshell.net/)
-
Download and apply SevenVG skin for Classic Shell (http://www.askvg.com/download-classic-shell-skin-to-get-windows-7-look-like-start-menu-and-start-button-in-windows-8/) Update: This is actually not needed anymore, as the new Classic Shell 4.0 includes a very nice default layout/skin that mimics the behavior of the Windows 7 start menu. You won’t get the Windows 7 start menu icon though, but it can be copied from the SevenVG skin (Start_Button.png).
-
Change the option to boot directly into desktop instead of start/metro; http://www.pcworld.com/article/2043243/how-to-boot-to-desktop-mode-in-windows-8-1.html
-
Enjoy 🙂
Fig 5. Classic Shell with SevenVG skin in action
Another “new feature” of Windows 8.1 is integrating the Library folders into My Computer or “This PC” as it’s called in Windows 8.1 (Fig 6). Again, call me old school if you want but I do NOT like this either.
Fig 6. This PC with integrated Libraries
Luckily there’s also a solution for this dilemma. You can get the old Windows 7/Windows 8.0 look back to Windows Explorer by removing some registry entries. I won’t “steal” that information so here’s a link for the solution: http://www.howtogeek.com/168081/how-to-remove-the-folders-from-my-computer-in-windows-8.1/ Note the reply at the end.
Below is a screenshot with the registry entries removed (Fig 7). I’ve also enabled libraries by right clicking somewhere on an empty space on the left side and choose Show libraries (http://www.tech-recipes.com/rx/42957/windows-8-1-hide-librar-folders-in-my-computer/). Finally I renamed “This PC “ to “Computer”. (The “+” in front of the folders is also a modification I’ve been using for many years, called Classic Explorer. It’s part of Classic Shell).
There you go, transformation complete 🙂
Fig 7. Integrated Libraries removed and old school libraries enabled.


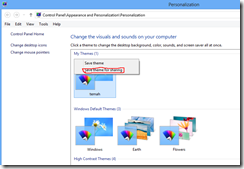
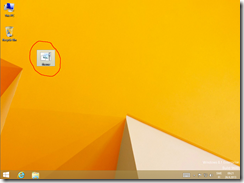


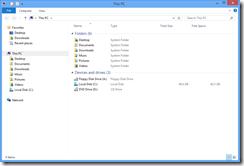

Try the Winaero skin: http://winaero.com/blog/get-the-best-looking-start-menu-for-classic-shell-4-with-winaero-skin-2-0/ It is must better than the SevenVG skin and is based on the newer skin format for Classic Shell 4.
Nowadays with Classic Shell 4.x I don’t even think you need a skin anymore. I wrote the post when only Classic Shell 3.x was available, and during that time I liked the SevenVG skin. Thanks for the tip though, now people have even more to choose from.